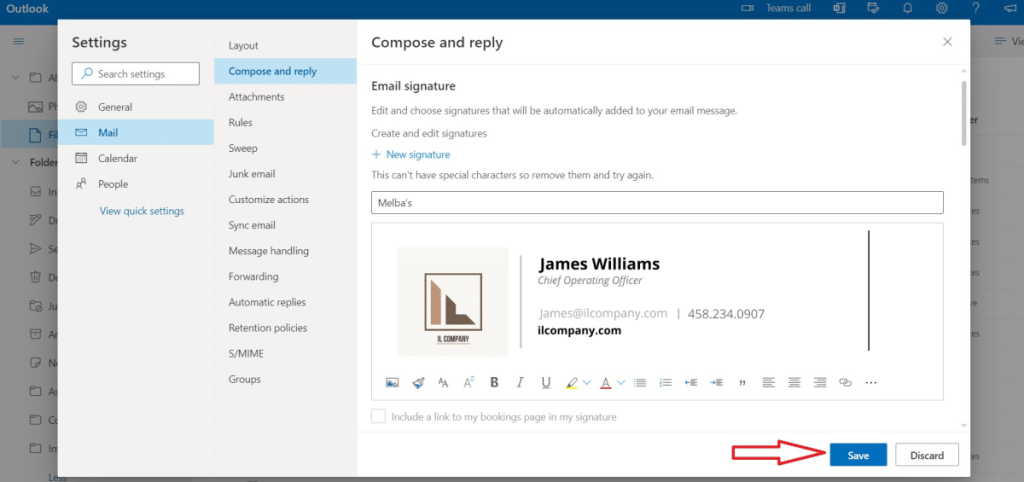A Guide To Email Signatures For Restaurants, Design and Installation
A well-designed email signature reinforces who you and your company are. It can be an easy-to-implement and important tool for enhancing your brand.
Why restaurants need an email signature
A Guide To Email Signatures For Restaurants, Design and Installation. If you work in a restaurant, having a professional email signature for your emails is a must. It’s one of the first touchpoints with your customers – something to help you to stand out and make a positive impression on them. Whether guests reach out for event information, concerns or accolades regarding their experience, a professional looking signature is crucial to putting forward your best step, and also to provide essential contact information that is needed to either contact you or find out additional information regarding the facility.
If you are unsure of where to start, here is a short guide on how to create an email signature.
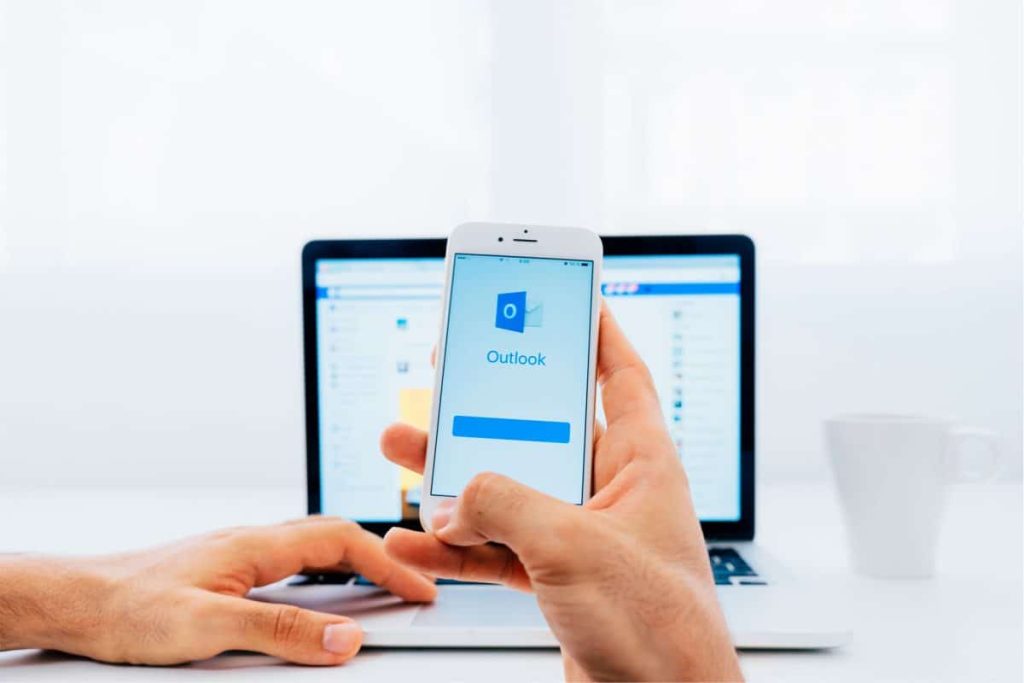
Elements needed in a restaurant email signature?
Email signature is your digital business card, as it lets your recipients know who they are corresponding with. You would want your visit card to look professional and top notch.
What should be included in a restaurant email signature?
Company – Include the name of your company.
Company Logo – Add good quality logo.
Full Name – Include your full name.
Position – Add your position details.
Phone Numbers – Add your mobile and landline numbers, if available.
Website – Add a link to your website if you have one.
Address – Add your office address or a few addresses if you have branches.
Optional:
Social Media Icons – You can also add hyperlinks to your Facebook or
LinkedIn pages.
Banner – If you have a special offer or an event you’re holding, email signature is a good place to
let your customers know about it.
Steps to add email signature in Outlook?
- Right-click on the file you want to incorporate into the signature.
- Select “Open”.
- File will open as a transparent file with a black background.
- Left-click on the three dots “…” in the top bar.
- Select “Copy to Clipboard”.
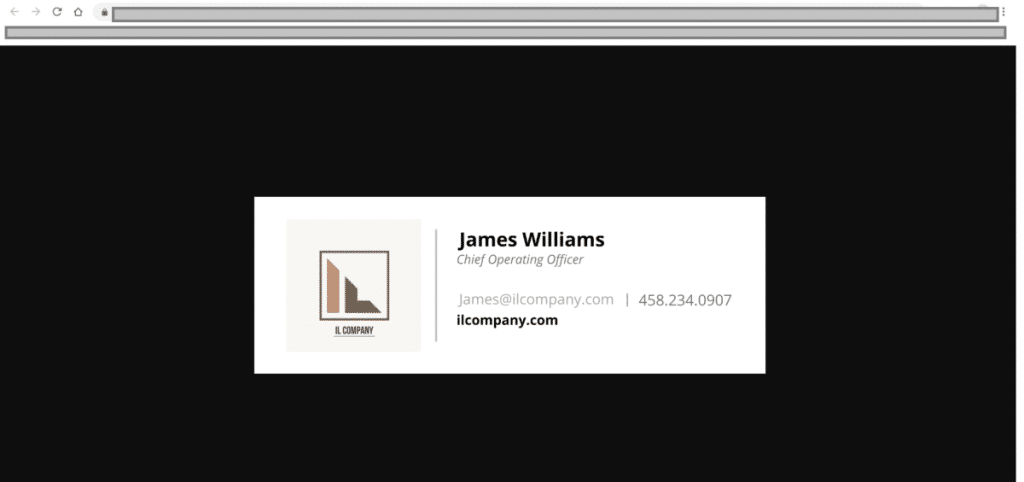
- In Outlook, click “File” -> “Options” -> “Mail” and select “Signatures”.
- Click “New”. It will ask for a name. Select and type in a suitable name like “il Compnay” in the example.
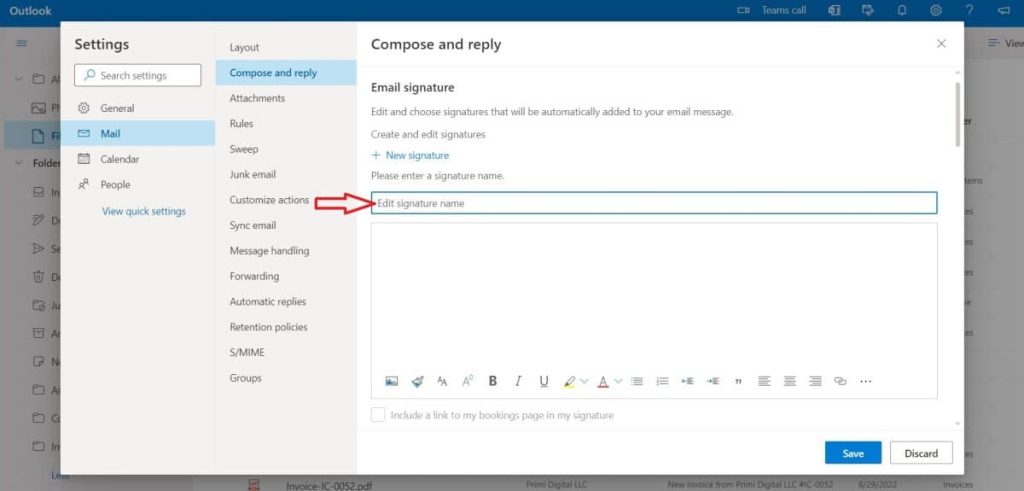
- A blank, new signature screen will open up. Right-click and select “Paste” or press “Ctrl” + “V” on your keyboard.
- The new signature will populate.
- Press “Save” to save the new outlook email signature.